Criação de relatórios Utilizando Delhpi 5.0 e FastReport
* Obviamente o FastReport deverá estar instalado e configurado no Delphi.
Primeira etapa: construir a interface de consulta
1. Em um DataModule ou em um Form coloque um frReport e frBDEComponents da aba FastReport
2. No Object Inspector na aba Properties, selecione a opçao TRUE em StoreInDFM
3. Dê um clique com botão direito e selecione Design Report
4. Clique no botão Add Dialog Form
6. Onde tem Page2 Arraste para Page1,sem mostrar nada, agora a janela de diálogo é a primeira a aparecer
7. Selecione do lado esquerdo Insert Query
8. Dê um clique no formulario (aparecerá uma query)
9. Selecione InsertLabelControl e clique na janela
10. No object inspector na opção caption coloque o titulo que desejar, se desejar ver
como está clique no botão Preview report do fastreport
11. Coloque um botão na opção Insert button control
12. Colque um DBLookUPComboBox clicando em Insert DBLookUpComboBoxControl
--- Pronto: Interface criada ---
segunda etapa: ligar a interface com o bd
1. Coloque um componente table
2. Clique em table e no object inspector e em databasename e selecione seu ALIAs
Obs.: Para mostrar dados vc terá que Já ter um criado um ALIAS para seu bd utilizando o
BDE Administrator ou o SQLMonitor
3. No object inspector clique em Active e selecione true para a sua table;
4. No object Inspector clique em tablename e selecione o nome da tabela que quer mostrar
os dados
5. Agora clique sobre o DBLookupComboBox e selecione no object inspector listSource: a tabela
que vc colocou, listField: o nome do campo que quer mostrar para o usuario, e por ultimo
keyfield (campo chave primária da tabela)
( a partir deste momento do componente dblookupcombobox passa a mostrar o campo
que foi selecionado, para ver clique em Preview)
6. Clique na Query
7. no object inspector clique na opção databasename e selecione o nome do alias do seu bd
3. Permaneça com a query selecionada e selecione no object inspector a opção SQL, será
aberta uma janela (clique no botão ao lado)
8. Agora vc pode digitar ai qualquer expressão em SQL para a consulta no seu bd. Porém essa
consulta deve ter uma "variavel" que vai receber o conteudo da seleção do dblookupcombobox.
Exemplo de uma consulta:
select *from aluno where (cod_aluno:=CodA)
Essa consulta mostra o nome do aluno que tem cod_aluno igual ao conteudo da variavel CodA)
9. Clique na Query e em Object Inspector clique em Params (somente vai abrir a janela
se vc criar a "variavel" na sua consulta SQL, no caso CodA)
10. Na janela que se abrir no campo Data Type selecione o tipo do campo que está na
consulta, no caso cod_aluno é Integer.
11. Agora clique na opção value e coloque o seguinte código: dblookupcombobox1.text, desse
na sua consulta será levado em consideração o texto do componente.
--- Pronto,bd linkado.---
Terceira etapa: Construir o relatório mostrado ao usuario
1.Clique na aba Page2
2.Clique em InsertBand e depois em MasterHeader(cabeçalho mostrado em todas páginas)
3.Clique em Object Retangle e digite um titulo
4.clique no botão e no object inspector e na opção ModalResult selecione mrOK.
(Faça um teste clique preview e clique no botão, deverá ser mostrado um relatório em branco)
5.Clique em InsertBand e depois em MasterData clique em sua query e ok
6. Observe a janela Insert Data Field, clique na sua query, se não houver erros de sintaxe
na sua expressão SQL todos os campos da tabela serão mostrados, arraste aquele que vc
apareça no seu relatorio. O que deve acontecer é que para o código do aluno selecionado
no dblookupcombobox o nome correspondente será mostrado.
7.Observe que existem ferramentas para fazer linhas ou colocar linhas no retangle.
( a partir deste momento o relatório já pode ser mostrado,para ver clique em Preview)
--- Relatório criado ---
Quarta Etapa: Código no delphi para mostrar o relatório
1. Salve tudo
2. No delhpi, se quiser chamar o relatório a partir de um botão:
no evento OnClick do botão digite: nome do report.showReport, no caso aqui
frReport1.showReport;
3. Se quiser utilizar um menu é só adicionar o mesmo código no menu.
Tudo terminado.
--- Relatório mostrado ---
Ok! É só isso.
terça-feira, 30 de novembro de 2010
quarta-feira, 11 de agosto de 2010
Inserir valores automáticos em um campo usando Delphi
Esse tutorial foi testado em Delhi 5.0 e b.d. feito em MySql 4.1
* DBRadioGroup recebendo valores automaticamente usando tabela.
1)Insira um DBRadioGroup e deixe selecionado. Todos os componentes relacionados ao B.D. devem estar configurados (DataSource, Table ou Querys, etc)
2)No Object Inspector clique em Properties
3)Em Columns: insira o número de colunas que deseja (Ex: 2 colunas)
4)Configure os campos DataSource e DataField com tabela desejada (Ex.: campo sexo do tipo varchar ou char)
5)Em Items: coloque o nome das colunas (Ex.: Feminino, masculino) um cada linha e clique em OK
6)Em Values: Supondo que o campo sexo é do tipo varchar, coloque agora os valores que vão ser armazenados no banco. Seguindo a sequencia da propriedade Items, coloque (f,m) um cada linha, sendo f para feminino e m para masculino. Clique em Ok
7)O DBRadioGroup está configurado. Para que o componente sempre mostre, ao ser inserido um novo registro, o cliente como feminino faça o seguinte
a.Dê um clique no componente table que está ligado a tabela do banco de dados. Exemplo Table1 ligado a tabela cliente (onde está o campo sexo) no banco de dados para que fique selecionada;
b.No Object Inspector dê um clique em Events
c.Dê um clique Duplo em OnNewRecord (área branca) se abrirá a área de programação, entre Begin e End coloque;
d.Dm_empresa.DataModule1.tb_clientes.FieldByName('sexo_cli').AsString:='F'; onde Dm_empresa - nome do formulário, DataModule1 - nome do componente DataModule que estou usando, Tb_cliente - nome do componente (table) que está ligado a tabela cliente, FieldByName - nome do método que acessa determinado campo em uma tabela, (‘sexo_cli’) - nome do campo criado na tabela dentro do banco de dados, AsString - método que permite inserir dados em um campo do tipo varchar ( se fosse um campo inteiro o método seria AsInteger), := - atribuição, permite colocar um valor um valor como no exempo foi coloca ‘F’. Atenção! O importante aqui é que fique selecionada a tabela com o campo desejado para inserção autmática.
e.Nesse caso somente poderemos colocar os valores indicados na propriedade Values (f ou m), qualquer outro poderá gerar erro;
8)Pronto! Agora sempre que for inserido um registro (através de um botão) ou do componente DBNavigator a coluna referente ao sexo feminino será automaticamente preenchida.
9)Valeu! Abraços.
* DBRadioGroup recebendo valores automaticamente usando tabela.
1)Insira um DBRadioGroup e deixe selecionado. Todos os componentes relacionados ao B.D. devem estar configurados (DataSource, Table ou Querys, etc)
2)No Object Inspector clique em Properties
3)Em Columns: insira o número de colunas que deseja (Ex: 2 colunas)
4)Configure os campos DataSource e DataField com tabela desejada (Ex.: campo sexo do tipo varchar ou char)
5)Em Items: coloque o nome das colunas (Ex.: Feminino, masculino) um cada linha e clique em OK
6)Em Values: Supondo que o campo sexo é do tipo varchar, coloque agora os valores que vão ser armazenados no banco. Seguindo a sequencia da propriedade Items, coloque (f,m) um cada linha, sendo f para feminino e m para masculino. Clique em Ok
7)O DBRadioGroup está configurado. Para que o componente sempre mostre, ao ser inserido um novo registro, o cliente como feminino faça o seguinte
a.Dê um clique no componente table que está ligado a tabela do banco de dados. Exemplo Table1 ligado a tabela cliente (onde está o campo sexo) no banco de dados para que fique selecionada;
b.No Object Inspector dê um clique em Events
c.Dê um clique Duplo em OnNewRecord (área branca) se abrirá a área de programação, entre Begin e End coloque;
d.Dm_empresa.DataModule1.tb_clientes.FieldByName('sexo_cli').AsString:='F'; onde Dm_empresa - nome do formulário, DataModule1 - nome do componente DataModule que estou usando, Tb_cliente - nome do componente (table) que está ligado a tabela cliente, FieldByName - nome do método que acessa determinado campo em uma tabela, (‘sexo_cli’) - nome do campo criado na tabela dentro do banco de dados, AsString - método que permite inserir dados em um campo do tipo varchar ( se fosse um campo inteiro o método seria AsInteger), := - atribuição, permite colocar um valor um valor como no exempo foi coloca ‘F’. Atenção! O importante aqui é que fique selecionada a tabela com o campo desejado para inserção autmática.
e.Nesse caso somente poderemos colocar os valores indicados na propriedade Values (f ou m), qualquer outro poderá gerar erro;
8)Pronto! Agora sempre que for inserido um registro (através de um botão) ou do componente DBNavigator a coluna referente ao sexo feminino será automaticamente preenchida.
9)Valeu! Abraços.
domingo, 18 de julho de 2010
Como fazer pesquisa no Delphi com MySql usando índice
Atenção: para fazer a pesquisa digite o nome que deseja pesquisar no Edit.
1)Crie um formulário e salve (altere largura e altura )
2)Coloque o componente: GroupBox
a.Coloque o caption do GroupBox : Localizar
3)Coloque um Edit
4)Coloque DBGrid dentro do GroupBox, configure o DBGrid:
a.Clique no DBGrid e no Object Inspector selecione DataSource e aponte para a fonte da tabela desejada
b.Botão direito: Columns Editor (sobre o DBGrid)
c.Na janela que se abrir clique no botão: Add all fields
d.Apague todos os campos: deixe somente (cod e nome)
e.Clique sobre o campo cod e selecione ao lado Title - Caption e digite Código
f.Clique sobre o campo nome e selecione ao lado Title – Caption e digite Nome
5)Agora coloque um BitBtn, configure:
a.Glyph, na janela que se abrir clique no botão Load
b.Na janela localize a pasta Buttons e escolha uma imagem
c.Caption: Ok
Obs.: Esse layout ficará assim:

6)Salve e teste
7)Dê um duplo clique no Botão e adicione o código abaixo (entre Begin e end):
a.Edit1.Text := ' '; //Observe se o seu Edit é Edit1
b.FrmLocalizarAluno.Close; //FrmLocalizarAluno é nome do meu formulário. No seu deve ser indicado o nome que está na propriedade Name
8)Salve
9)Dê um clique em Edit1
10)Dê um clique em Events na Object Inspector
11)Dê um clique duplo em OnChange, entre Begin e end, digite o código abaixo:
a.if Edit1.Text <> ' ' then
b.Dm_gestao.DataModule2.Tb_aluno.FindNearest([Edit1.Text]); // Dm_gestao, DataModule2 e Tb_aluno são nomes do meus componentes. Aqui deve ser indicado os nomes dos seus componentes.
12)Salve
13)Dê um clique em Edit1
14)Dê um clique em Events na Object Inspector
15)Dê um clique duplo em OnEnter, entre Begin e end, digite o código abaixo:
a.Dm_gestao.DataModule2.Tb_aluno.IndexName:='IndAluNome'; // IndAluNome é o nome de um índice que deve ser criado no MySql antes de executar este código, caso contrário, o Delphi gera um erro de índice. Coloque aqui no nome do índice que você criou no MySql.
16)Até aqui tudo Ok. Agora vamos criar o índice no MySql para que possamos fazer pequisas pelo campo nome.
17)Abra o console do MySql (Dos)
18)Acesse seu banco de dados (use)
19)Se sua tabela possuir um campo chamado NOME, para um criar um índice para ele, ou seja, para que a tabela possa ser organizada também pelo NOME e não somente pelo COD, digite o código abaixo:
a.create index IndGup on grupo(nome_grupo);
i.IndGup: nome desejado pode ser qualquer nome
ii.Grupo: nome da tabela que vai ser indexada
iii.nome_grupo: nome do campo que vai ser indexado na tabela grupo, ou seja, indexando a tabela grupo pelo campo nome_grupo, posso fazer pesquisa pelos nomes dos grupos.
iv.O nome desse índice deve ser colocado no lugar de ‘IndAluNome’.
20)Pronto. Agora pode testar o código Delphi.
Atenção: para fazer a pesquisa digite o nome que deseja pesquisa no Edit.
Podemos fazer pesquisa pela chave primária. Mas, por exemplo, um aluno não é chamado pelo seu código e sim pelo seu nome, então, deve ser criado um índice para que ele possa ser localizado pelo nome e não pelo código.
Valeu. Espero ter ajudado!
1)Crie um formulário e salve (altere largura e altura )
2)Coloque o componente: GroupBox
a.Coloque o caption do GroupBox : Localizar
3)Coloque um Edit
4)Coloque DBGrid dentro do GroupBox, configure o DBGrid:
a.Clique no DBGrid e no Object Inspector selecione DataSource e aponte para a fonte da tabela desejada
b.Botão direito: Columns Editor (sobre o DBGrid)
c.Na janela que se abrir clique no botão: Add all fields
d.Apague todos os campos: deixe somente (cod e nome)
e.Clique sobre o campo cod e selecione ao lado Title - Caption e digite Código
f.Clique sobre o campo nome e selecione ao lado Title – Caption e digite Nome
5)Agora coloque um BitBtn, configure:
a.Glyph, na janela que se abrir clique no botão Load
b.Na janela localize a pasta Buttons e escolha uma imagem
c.Caption: Ok
Obs.: Esse layout ficará assim:

6)Salve e teste
7)Dê um duplo clique no Botão e adicione o código abaixo (entre Begin e end):
a.Edit1.Text := ' '; //Observe se o seu Edit é Edit1
b.FrmLocalizarAluno.Close; //FrmLocalizarAluno é nome do meu formulário. No seu deve ser indicado o nome que está na propriedade Name
8)Salve
9)Dê um clique em Edit1
10)Dê um clique em Events na Object Inspector
11)Dê um clique duplo em OnChange, entre Begin e end, digite o código abaixo:
a.if Edit1.Text <> ' ' then
b.Dm_gestao.DataModule2.Tb_aluno.FindNearest([Edit1.Text]); // Dm_gestao, DataModule2 e Tb_aluno são nomes do meus componentes. Aqui deve ser indicado os nomes dos seus componentes.
12)Salve
13)Dê um clique em Edit1
14)Dê um clique em Events na Object Inspector
15)Dê um clique duplo em OnEnter, entre Begin e end, digite o código abaixo:
a.Dm_gestao.DataModule2.Tb_aluno.IndexName:='IndAluNome'; // IndAluNome é o nome de um índice que deve ser criado no MySql antes de executar este código, caso contrário, o Delphi gera um erro de índice. Coloque aqui no nome do índice que você criou no MySql.
16)Até aqui tudo Ok. Agora vamos criar o índice no MySql para que possamos fazer pequisas pelo campo nome.
17)Abra o console do MySql (Dos)
18)Acesse seu banco de dados (use)
19)Se sua tabela possuir um campo chamado NOME, para um criar um índice para ele, ou seja, para que a tabela possa ser organizada também pelo NOME e não somente pelo COD, digite o código abaixo:
a.create index IndGup on grupo(nome_grupo);
i.IndGup: nome desejado pode ser qualquer nome
ii.Grupo: nome da tabela que vai ser indexada
iii.nome_grupo: nome do campo que vai ser indexado na tabela grupo, ou seja, indexando a tabela grupo pelo campo nome_grupo, posso fazer pesquisa pelos nomes dos grupos.
iv.O nome desse índice deve ser colocado no lugar de ‘IndAluNome’.
20)Pronto. Agora pode testar o código Delphi.
Atenção: para fazer a pesquisa digite o nome que deseja pesquisa no Edit.
Podemos fazer pesquisa pela chave primária. Mas, por exemplo, um aluno não é chamado pelo seu código e sim pelo seu nome, então, deve ser criado um índice para que ele possa ser localizado pelo nome e não pelo código.
Valeu. Espero ter ajudado!
quinta-feira, 27 de maio de 2010
Criando arquivo .jar para executar software Java
Podemos criar um arquivo para executar um software Java em qualquer máquina que tenha a Virtual Machine Java instalada (JRE). Veja abaixo como isso é possível.
1° - passo.
Baixe o programa Launcher Standard neste link:
www.4shared.com/file/1fzwi39t/java_launcher_standard.html
2° - passo.
Instale e abra o programa. Para instalar apenas siga os passos no instalador.
3° - passo.
Minimize o programa e crie um arquivo vazio no bloco de notas,
salve-o na área de trabalho com a extensão ".jar".
4° - passo.
Volte para o programa e selecione a opção "jar file". Veja a imagem abaixo com a seta indicativa:

Depois de selecinar esta opção vá na primeira caixa onde tem escrito
"main class" e clique no botão, que está na frente da caixa, onde tem duas folhinhas, observe a seta.

Encontre a sua "main class" e selecione-a. Depois de selecioná-la, no segundo campo onde tem escrito "Output file" clique no botão, que esta na frente da caixa, onde tem duas folhinha e novamente e procure o arquivo que você criou com a extensao ".jar", observe a seta.

5° - passo.
Em seguida clique no botão "create" e irá aparecer caixa abaixo:

Se nao surgir essa caixa e aparecer um erro o seu arquivo provavelmente não foi criado. Sua classe java poderá ter algum erro.
Se deu tudo certo então pronto! Agora seu software pode ser instalado em qualquer computador onde exista a máquina virtual do java, basta apenas copiar a pasta onde gravou os arquivos de seu programa. E, é claro o arquivo que você acabou de gerar.
Tutorial criado por: Gabriel Lima
Aluno do Curso Técnico em Informática - 2º ano
Colégio Estadual Presidente Médici
Contato: www.algoritmoeweb.com.br
quinta-feira, 20 de maio de 2010
Criando um arquivo JAR ("executavel" java) no Netbeans 3.6
Criando um arquivo JAR no Netbeans 3.6
A linguagem Java não gera arquivo executável (binário) porque é interpretada. Gera arquivos '.class' que são interpretados pela máquina virtual do Java. Os passos a seguir podem ser diferentes nas novas versões do Netbeans. Siga os passos para criar seu '.jar'.
1 - Antes de tudo é necessário ter certeza de que o arquivo Java a ser usado, está funcionando corretamente. Depois de verificado, abra no netbeans um novo arquivo, clique em file, new, procure a opção JAR Arquives, dê um clique sobre ele e selecione a opção JAR Recipe.

2 - Clique em next, e na opção name, defina o nome do seu arquivo JAR (neste exemplo utilizarei o nome teste).

3 - Clique em next e vá para terceira janela. Nesta janela você pode verificar que as opções Recipe Name, e Generated JAR Name, já estão com o nome do seu arquivo JAR, a ser criado. Na opção Generated JAR Location, defina no botão Browse, o local onde seu arquivo será salvo. Na opção JAR Recipe Filter, deixe a 1ª opção selecionada, e clique em next.

4 - Na próxima janela especifique o arquivo Java a ser usado. Selecione entre as opções o local onde está o arquivo (neste exemplo utilizo um arquivo Java chamado Telefonica), depois de encontrá-lo, selecione e adicione a outra aba da janela com o botão Add, observe se o arquivo foi adicionado e clique em next.

5 - Na janela a seguir é mostrado o arquivo que foi adicionado, após observá-lo clique novamente em next.

6 - A janela JAR Manifest é responsável por criar o arquivo Manifest, necessário para a execução do arquivo JAR. Clique no botão Generate, e logo em baixo do código que apareceu digite:
Main-class: (Nome do seu arquivo Java, neste exemplo o arquivo Telefonica), exemplo:
Main-class: Telefonica
Após adicionar essa linha de código clique em Finish.

7 - Observe na parte esquerda do Netbeans, dentro da pasta selecionada, o Arquivo JAR criado por você.
(Neste exemplo o arquivo com nome Teste)

8 - Dê um clique duplo sobre ele, e o compile, depois execute, se tudo ocorreu normalmente o seu arquivo JAR está pronto para ser usado fora da IDE do netbeans. Feche o netbeans, e vá para a pasta onde o arquivo foi salvo, e o execute.

Agora você já sabe como criar um arquivo JAR utilizando o netbeans 3.6, e pode usar seu aplicativo em outros computadores que não tenham o netbeans mas precisam ter o JDK instalado ou a JRE.
Observação:
Para executar o aplicativo JAR em computadores sem JDK, é necessário ter instado pelo menos a jre (Java (TM) Platform SE).
Tutorial criado por: Natanael de Jesus
Aluno do Curso Técnico em Informática - 4º ano
Colégio Estadual Presidente Medici
A linguagem Java não gera arquivo executável (binário) porque é interpretada. Gera arquivos '.class' que são interpretados pela máquina virtual do Java. Os passos a seguir podem ser diferentes nas novas versões do Netbeans. Siga os passos para criar seu '.jar'.
1 - Antes de tudo é necessário ter certeza de que o arquivo Java a ser usado, está funcionando corretamente. Depois de verificado, abra no netbeans um novo arquivo, clique em file, new, procure a opção JAR Arquives, dê um clique sobre ele e selecione a opção JAR Recipe.

2 - Clique em next, e na opção name, defina o nome do seu arquivo JAR (neste exemplo utilizarei o nome teste).

3 - Clique em next e vá para terceira janela. Nesta janela você pode verificar que as opções Recipe Name, e Generated JAR Name, já estão com o nome do seu arquivo JAR, a ser criado. Na opção Generated JAR Location, defina no botão Browse, o local onde seu arquivo será salvo. Na opção JAR Recipe Filter, deixe a 1ª opção selecionada, e clique em next.

4 - Na próxima janela especifique o arquivo Java a ser usado. Selecione entre as opções o local onde está o arquivo (neste exemplo utilizo um arquivo Java chamado Telefonica), depois de encontrá-lo, selecione e adicione a outra aba da janela com o botão Add, observe se o arquivo foi adicionado e clique em next.

5 - Na janela a seguir é mostrado o arquivo que foi adicionado, após observá-lo clique novamente em next.

6 - A janela JAR Manifest é responsável por criar o arquivo Manifest, necessário para a execução do arquivo JAR. Clique no botão Generate, e logo em baixo do código que apareceu digite:
Main-class: (Nome do seu arquivo Java, neste exemplo o arquivo Telefonica), exemplo:
Main-class: Telefonica
Após adicionar essa linha de código clique em Finish.

7 - Observe na parte esquerda do Netbeans, dentro da pasta selecionada, o Arquivo JAR criado por você.
(Neste exemplo o arquivo com nome Teste)

8 - Dê um clique duplo sobre ele, e o compile, depois execute, se tudo ocorreu normalmente o seu arquivo JAR está pronto para ser usado fora da IDE do netbeans. Feche o netbeans, e vá para a pasta onde o arquivo foi salvo, e o execute.

Agora você já sabe como criar um arquivo JAR utilizando o netbeans 3.6, e pode usar seu aplicativo em outros computadores que não tenham o netbeans mas precisam ter o JDK instalado ou a JRE.
Observação:
Para executar o aplicativo JAR em computadores sem JDK, é necessário ter instado pelo menos a jre (Java (TM) Platform SE).
Tutorial criado por: Natanael de Jesus
Aluno do Curso Técnico em Informática - 4º ano
Colégio Estadual Presidente Medici
segunda-feira, 26 de abril de 2010
Como hospedar um site gratutitamente no servidor hdfree
1 – PASSO
Criar o seu cadastro no servidor hdfree.com.br por este link.
www.hdfree.com.br/registration.php
Você terá que preencher tudo corretamente e ter um email funcionando corretamente.
Informações de Usuário:
Nome:
Sobrenome:
Endereço:
Cidade:
Estado:
País:
Data de Nascimento: (dd/mm/aaaa)
E-Mail:
Já em informações da conta, no campo usuário desejado, já será a sua URL com o dominido hdfree. Exemplo: usuáriodesejado.hdfree.com.br
Informações da Conta:
Usuário desejado:
Apenas alfa-numérico
Senha: Apenas alfa-numérico
Verificar: Confirmar Senha
Categoria:
Como você chegou a HDFree?:
Onde:
Título do Site:
Descrição do Site:
Depois marque a opção “Eu aceito os Termos de Serviço.” E digite os caracteres que aparece abaixo e click em registrar.
Se o seu cadastro for aprovado entre no email que usou para o cadastro e pegue as informações:
Usuario:
Senha:
Ftp hostname:
URL do Site:
2 – Passo
Baixe o programa filezilla neste link.
Filezilla
Depois de baixa-lo, instale-o e o abra.
3 – Passo
Já no programa filezilla no campo host você irá colocar o seu Ftp hostname, no campo Nome de Usuário você irá colocar o seu Usuário e no campo senha, coloque a sua senha. Depois click em conexão rápida.
Se você digitou corretamente irá entrar no seu servidor hdfree. (aparecerá do lado direito).
4 – Passo
Do lado esquerdo - Localize seu site no no seu computador e escolha os arquivos que ira enviar.
Clique com o botão direito e escolha a opção enviar. Isto ira enviar os seus arquivos para a rede.
O processo de upload(enviar),dependendo do tamanho dos seus arquivos e da velocidade da sua internet poderá demorar alguns minutos.
Ao envia-los, eles irão aparecer do lado direito no seu programa.
(ATENCAO A PÁGINA PRINCIPAL TERÁ QUE SER RENOMEADA COMO INDEX, PARA QUE O SERVIDOR INTERPRETE COMO A SUA PRIMEIRA PAGINA)
5 – Passo
Vá no seu navegador e digite a url do seu site.
Se você enviou os arquivos corretamente já irá abrir o seu site normalmente.
TUTORIAL DESENVOLVIDO POR:GABRIEL OLIVEIRA LIMA
CONTATO:www.algoritmoeweb.com.br
Criar o seu cadastro no servidor hdfree.com.br por este link.
www.hdfree.com.br/registration.php
Você terá que preencher tudo corretamente e ter um email funcionando corretamente.
Informações de Usuário:
Nome:
Sobrenome:
Endereço:
Cidade:
Estado:
País:
Data de Nascimento: (dd/mm/aaaa)
E-Mail:
Já em informações da conta, no campo usuário desejado, já será a sua URL com o dominido hdfree. Exemplo: usuáriodesejado.hdfree.com.br
Informações da Conta:
Usuário desejado:
Apenas alfa-numérico
Senha: Apenas alfa-numérico
Verificar: Confirmar Senha
Categoria:
Como você chegou a HDFree?:
Onde:
Título do Site:
Descrição do Site:
Depois marque a opção “Eu aceito os Termos de Serviço.” E digite os caracteres que aparece abaixo e click em registrar.
Se o seu cadastro for aprovado entre no email que usou para o cadastro e pegue as informações:
Usuario:
Senha:
Ftp hostname:
URL do Site:
2 – Passo
Baixe o programa filezilla neste link.
Filezilla
Depois de baixa-lo, instale-o e o abra.
3 – Passo
Já no programa filezilla no campo host você irá colocar o seu Ftp hostname, no campo Nome de Usuário você irá colocar o seu Usuário e no campo senha, coloque a sua senha. Depois click em conexão rápida.
Se você digitou corretamente irá entrar no seu servidor hdfree. (aparecerá do lado direito).
4 – Passo
Do lado esquerdo - Localize seu site no no seu computador e escolha os arquivos que ira enviar.
Clique com o botão direito e escolha a opção enviar. Isto ira enviar os seus arquivos para a rede.
O processo de upload(enviar),dependendo do tamanho dos seus arquivos e da velocidade da sua internet poderá demorar alguns minutos.
Ao envia-los, eles irão aparecer do lado direito no seu programa.
(ATENCAO A PÁGINA PRINCIPAL TERÁ QUE SER RENOMEADA COMO INDEX, PARA QUE O SERVIDOR INTERPRETE COMO A SUA PRIMEIRA PAGINA)
5 – Passo
Vá no seu navegador e digite a url do seu site.
Se você enviou os arquivos corretamente já irá abrir o seu site normalmente.
TUTORIAL DESENVOLVIDO POR:GABRIEL OLIVEIRA LIMA
CONTATO:www.algoritmoeweb.com.br
sexta-feira, 9 de abril de 2010
Fazer backup de banco de dados MySql
Carregue todo o seu bd com você. Esse recurso do MySql permite fazer backup de toda a estrutura do banco de dados, inclusive dos registros gravados. Ou seja, pode dar o pau que for na sua máquina que, seus dados estarão em segurança e poderão ser restaurados normalmente. Fazer o backup é muito simples, veja:
1) Abra uma janela do DOS.
Como:
Clique em Iniciar
Clique me Executar
Digite o comando CMD
Pressione [Enter]
2) Na janela do DOS que será aberta digite o caminho até a pasta (diretório) bin. Para o MySql 4.1 é o seguinte:
cd\arquivos de programas\mysql\mysql server 4.1\bin
Se você usa outra versão do MySql localize a pasta "bin" e digite o comando DOS exatamente como está acima, apenas modificando para o novo caminho. Ex.: cd\arquivos de programas\mysql\bin (se esta for localização da sua pasta bin)
3)Depois do comando executado estaremos dentro da pasta (diretório) bin. Agora executaremos o "mysqldump.exe" com a seguinte sintaxe:
mysqldump nome do seu bd > local da copia do bd
Ex. mysqldump estoque > c:\teste\copia_estoque.sql
Será criada um cópia do banco de dados "estoque" dentro da pasta "teste" com o nome de "copia_estoque.sql".
Atenção a pasta teste deve existir antes de dar o comando.
Observação importante: Quando a cópia é feita não é mostrada pelo DOS nenhuma mensagem de sucesso. Ele apenas volta a mostrar o prompt.
4) Ok. Seu banco de dados foi copiado. Agora basta guardá-lo em qualquer mídia simplesmente copiando o arquivo texto que foi gerado com a extensão ".sql". No caso do exemplo o arquivo a ser copiado é o copia_estoque.sql
5) Como restaurar. Ou seja, como copiá-lo da mídia para o computador. Basta acessar a pasta (diretório) bin como mostrado acima e executar o "mysql" com a seguinte sintaxe:
mysql nome do bd < caminho onde está o arquivo
Ex.: mysql estoque < c:\copia\copia_estoque.sql
Observação importante: O banco de dados estoque já deve estar criado no MySql antes da restauração ser feita. As tabelas do banco de dados serão copiadas (estrutura e dados) para dentro do banco de dados indicado.
Aqui o banco de dados foi restaurado do mesmo local para onde foi copiado. Entretanto, poderia ser restaurado a partir de outro dispositivo como: pendrive, cd, dvd e outros.
Vimos como fazer um backup (copia) de um banco de dados feito no Mysql e como restaurá-lo. Este é um recurso extremamente importante, pois preserva seus dados. E também muito fácil de se fazer. Este é mais um recurso do ótimo gerenciador de banco de dados o MySql que além de tudo é grátis.
Abraços.
1) Abra uma janela do DOS.
Como:
Clique em Iniciar
Clique me Executar
Digite o comando CMD
Pressione [Enter]
2) Na janela do DOS que será aberta digite o caminho até a pasta (diretório) bin. Para o MySql 4.1 é o seguinte:
cd\arquivos de programas\mysql\mysql server 4.1\bin
Se você usa outra versão do MySql localize a pasta "bin" e digite o comando DOS exatamente como está acima, apenas modificando para o novo caminho. Ex.: cd\arquivos de programas\mysql\bin (se esta for localização da sua pasta bin)
3)Depois do comando executado estaremos dentro da pasta (diretório) bin. Agora executaremos o "mysqldump.exe" com a seguinte sintaxe:
mysqldump nome do seu bd > local da copia do bd
Ex. mysqldump estoque > c:\teste\copia_estoque.sql
Será criada um cópia do banco de dados "estoque" dentro da pasta "teste" com o nome de "copia_estoque.sql".
Atenção a pasta teste deve existir antes de dar o comando.
Observação importante: Quando a cópia é feita não é mostrada pelo DOS nenhuma mensagem de sucesso. Ele apenas volta a mostrar o prompt.
4) Ok. Seu banco de dados foi copiado. Agora basta guardá-lo em qualquer mídia simplesmente copiando o arquivo texto que foi gerado com a extensão ".sql". No caso do exemplo o arquivo a ser copiado é o copia_estoque.sql
5) Como restaurar. Ou seja, como copiá-lo da mídia para o computador. Basta acessar a pasta (diretório) bin como mostrado acima e executar o "mysql" com a seguinte sintaxe:
mysql nome do bd < caminho onde está o arquivo
Ex.: mysql estoque < c:\copia\copia_estoque.sql
Observação importante: O banco de dados estoque já deve estar criado no MySql antes da restauração ser feita. As tabelas do banco de dados serão copiadas (estrutura e dados) para dentro do banco de dados indicado.
Aqui o banco de dados foi restaurado do mesmo local para onde foi copiado. Entretanto, poderia ser restaurado a partir de outro dispositivo como: pendrive, cd, dvd e outros.
Vimos como fazer um backup (copia) de um banco de dados feito no Mysql e como restaurá-lo. Este é um recurso extremamente importante, pois preserva seus dados. E também muito fácil de se fazer. Este é mais um recurso do ótimo gerenciador de banco de dados o MySql que além de tudo é grátis.
Abraços.
terça-feira, 6 de abril de 2010
Validando campos com HTML e JavaScript
Mostrarei aqui como fazer uma validação simples de campos, será verificado se um campo está vázio, ou preenchido com letras ao invés de números. Tudo será feito utilizando apenas HTML e JavaScript ( testado no IE 8 e FireFox 3.6.2). O formulário não será enviado, apesar de estar indicando isto, a intenção é apenas mostrar a validação.
Vamos lá.
1) Todos os arquivos criados neste exemplo deverão estar dentro da mesma pasta. Crie um arquivo novo em qualquer editor de texto e salve como "javascript.js" ou qualquer outro nome desde que tenha a extensão .js (usei o Bloco de Notas);
2) Seu conteúdo será o seguinte. Os caracteres \\ indicam comentário e podem ser apagados caso o usuário deseje.
a) Criando uma função para verificar se um dos campos do formulário esta vazio. Veja o código:

b) Logo abaixo crie a outra função para verificar números foram digitados, veja:

c) Agora, será mostrada uma função um pouco mais complexa que envolve a validação de três parâmetros ao mesmo tempo. Esta função validará uma data separando dia, mes e ano. Veja:

d) Pronto! Nosso arquivo javascript.js está pronto.
3) Agora criaremos um formulário HTLM para testar as funções. Crie um arquivo com o nome vazio.html e salve (este não precisa ter conteúdo algum). Crie outro arquivo novo no editor de texto e salve com qualquer nome desde que tenha a extensão .html (ex.: formulario.html). Segue seu conteúdo:

4)Pronto sua página está pronta. Abra seu arquivo HTML em um navegador. Faça um teste deixando os campos vazios ou preenchendo incorretamente e depois clicando no botão. Deverá ser exibida uma mensagem de erro. Veja a imagem abaixo:

5) Obs.: o intuito deste artigo não enviar o formulário e sim validar por este motivo o formulário não é enviado para lugar nenhum.
Este artigo teve a participação de:
Eliwelton
Escola Estadual Presidente Médici
Curso Técnico em Informática
Fonte: HTML 4.0 Fundamental
Vamos lá.
1) Todos os arquivos criados neste exemplo deverão estar dentro da mesma pasta. Crie um arquivo novo em qualquer editor de texto e salve como "javascript.js" ou qualquer outro nome desde que tenha a extensão .js (usei o Bloco de Notas);
2) Seu conteúdo será o seguinte. Os caracteres \\ indicam comentário e podem ser apagados caso o usuário deseje.
a) Criando uma função para verificar se um dos campos do formulário esta vazio. Veja o código:

b) Logo abaixo crie a outra função para verificar números foram digitados, veja:

c) Agora, será mostrada uma função um pouco mais complexa que envolve a validação de três parâmetros ao mesmo tempo. Esta função validará uma data separando dia, mes e ano. Veja:

d) Pronto! Nosso arquivo javascript.js está pronto.
3) Agora criaremos um formulário HTLM para testar as funções. Crie um arquivo com o nome vazio.html e salve (este não precisa ter conteúdo algum). Crie outro arquivo novo no editor de texto e salve com qualquer nome desde que tenha a extensão .html (ex.: formulario.html). Segue seu conteúdo:

4)Pronto sua página está pronta. Abra seu arquivo HTML em um navegador. Faça um teste deixando os campos vazios ou preenchendo incorretamente e depois clicando no botão. Deverá ser exibida uma mensagem de erro. Veja a imagem abaixo:

5) Obs.: o intuito deste artigo não enviar o formulário e sim validar por este motivo o formulário não é enviado para lugar nenhum.
Este artigo teve a participação de:
Eliwelton
Escola Estadual Presidente Médici
Curso Técnico em Informática
Fonte: HTML 4.0 Fundamental
segunda-feira, 29 de março de 2010
Cantos arredondados com CSS e Html
Uma dificuldade dos desenvolvedores Web atualmente é conseguir bordas arrendondadas que sejam leves e fáceis de programar. Para quem não se importa em mostrar essas figuras em poucos navegadores. Então ai vai uma maneira extremante simples de se conseguir fazer isso. Utilizaremos o CSS3 que até o momento (29/03/2010) o IE (versão 8)não reconhece mas, o Safari, FireFox e Chrome podem exibi-las normalmente.
O código abaixo cria três modelos:

Clique na imagem para ampliar.
O resultado desse código no Firefox é o seguinte:

Clique na imagem para ampliar.
Espero que o exemplo seja útil.
Fontes: www.criaemacao.com.br/tutor/a00003.html
arrumablog.blogspot.com
O código abaixo cria três modelos:

Clique na imagem para ampliar.
O resultado desse código no Firefox é o seguinte:

Clique na imagem para ampliar.
Espero que o exemplo seja útil.
Fontes: www.criaemacao.com.br/tutor/a00003.html
arrumablog.blogspot.com
segunda-feira, 15 de março de 2010
Como configurar B.D. MySql no Delphi Utilizando uma Conexão ODBC
Será mostrado neste tutorial como conectar o Delphi 5.0 ao MySql 4.1 sobre o sistema operacional Windows XP service pack 2. Estes procedimentos são desnecessários para Delphi 7. O tutorial mostrará como:
a) Instalar o MySql Connector 5.
b) Criar uma conexão ODBC e configurá-la.
c) Criar um alias para para o banco de dados que será usado pela conexão ODBC criada.
Antes de mais nada você deve baixar o MySql Connector 5.1.6 (última versão em 15/03/2010). O Delphi e o MySql devem estar previamente instalados. O software pode ser baixado aqui:
http://www.ziggi.com.br/downloads/mysql_connector
A seguir veremos como instalar o MySql Connector:
1) Execute o arquivo que foi baixado (Clique duplo sobre ele), surgirá a janela abaixo.

2 - Clique sobre o botão Next, surgirá a janela:
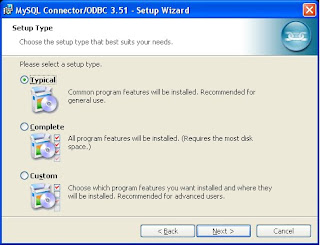
3 - Selecione a opção "Typical" se não estiver selecioanda e clique no botão "Next", a nova janela mostrada será seguinte:

4 - Nesta janela apenas clique no botão "Install". A nova janela será:

5 - Nesta janela apenas espere que o software seja instalado. Após terminar o botão "Next" será habilitado, então clique nele. Será mostrada a janela abaixao indicando o término da instalação.

6 - Clique sobre o botão "Finish" e pronto o software está instalado em seu computador.
******** Fim da instalação do MySql Connector ********
CRIANDO E CONFIGURANDO UMA CONEXÃO ODBC
7 - Como o MySql Connector está instalado precisamos agora criar uma conexão ODBC para que o Delphi e o MySql possam se comunicar. A criação da conexão será feita utilizando o Windows XP Service Pack 2. Atenção não confunda o MySql Connector com MySql, este último é um Sistema Gerenciador do Banco de Dados, enquanto o primeiro é apenas utilizado para fazer a conexão entre o Delphi e o MySql. Vamos lá, agora criaremos uma conexão ODBC:
7.1 - Clique em Iniciar -> Painel de controle
7.2 - Clique no ícone Ferramentas Administrativas -> Fontes de dados ODBC, será então mostrada a figura seguinte:

7.3 Clique no botão "Adicionar", surgirá a janela seguinte:

7.4 - Selecione o item em destaque "MySql ODBC 3.51 Driver" e clique sobre o botão Concluir;

7.5 - Em "Data Source Name", coloque um nome qualquer para identificar sua conexão. "Description" é um campo opcional, se quiser preenchê-lo apenas faça uma descrição do banco de dados. Em "Server" o padrão é "localhost". Em "User" e "Password" são respectivamente o usuário e sua senha de acesso ao banco de dados no MySql. No meu caso eu tenho um usuário de nome "root" e a sua senha. Basta agora selecionar um dos bancos de dados já criados. Para verificar se sua conexão está correta clique no botão "Test", se tudo estiver ok será mostrada uma mensagem em ingles dizendo que a conexão obteve sucesso. Obs.: Caso o "user" ou a "Password" estejam incorretos nada será mostrado em "Database", mesmo que estejam corretos se o usuário não tiver acesso aos bancos de dados nada será mostrado. Depois de preencher todos os campos como mostrado acima, clique no botão OK. Surgirá a janela abaixo:

7.6 - Observe que o nome dado a conexão está agora visível no Administrador de fontes de dados. No meu caso a conexão se chama "myodbc". Para finalizar a criação e configuração de uma fonte de dados clique em OK. Pronto uma conexão foi criada.
Calma! ainda não acabou!
********** Fim da criação e configuração da conexão ODBC************
CRIANDO UM ALIAS PARA O BANCO DE DADOS TEST
8 - Agora vamos criar um alias para o banco de dados. Alias é um apelido para o banco de dados que vai ser usado, no caso, vamos utilizar o banco "test". Deste modo o banco teste pode ser encontrado dentro do Delphi.
8.1 - Clique em Iniciar -> Todos os programas -> Borland Delphi 5 -> Sql Exporer
ou
Iniciar -> Todos os programas -> Borland Delphi 5 - BDE Administrator.
De qualquer uma destas duas formas será mostrada a janela seguinte:

8.2 - Clique no menu Object -> na janela que surgir selecione MySql Odbc 5.1 Driver -> Ok
será mostrada a janela abaixo:

8.3 - No lado esquerdo onde estará ODBC selecionado de azul digite um nome para seu alias, pressione Enter, depois no lado direito na opção LANGDRIVER selecione a opção "Borland PTG Latin -1" e Clique em Object -> Apply -> Clique em Ok para salvar. Na sequencia clique em ODBC DSN vai surgir o nome da conexão ODBC que você criou, selecione-a e clique em Object -> Apply -> Clique em Ok para salvar. Pronto o Alias está criado, agora pode fecar a janela.
Está terminado. Existe uma conexão para o banco "test" criado no MySql. Agora esse banco de dados pode ser visualizado dentro do Delphi.
**********************
FIM DO TUTORIAL
a) Instalar o MySql Connector 5.
b) Criar uma conexão ODBC e configurá-la.
c) Criar um alias para para o banco de dados que será usado pela conexão ODBC criada.
Antes de mais nada você deve baixar o MySql Connector 5.1.6 (última versão em 15/03/2010). O Delphi e o MySql devem estar previamente instalados. O software pode ser baixado aqui:
http://www.ziggi.com.br/downloads/mysql_connector
A seguir veremos como instalar o MySql Connector:
1) Execute o arquivo que foi baixado (Clique duplo sobre ele), surgirá a janela abaixo.

2 - Clique sobre o botão Next, surgirá a janela:
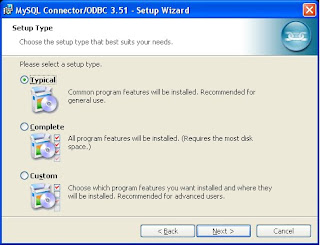
3 - Selecione a opção "Typical" se não estiver selecioanda e clique no botão "Next", a nova janela mostrada será seguinte:

4 - Nesta janela apenas clique no botão "Install". A nova janela será:

5 - Nesta janela apenas espere que o software seja instalado. Após terminar o botão "Next" será habilitado, então clique nele. Será mostrada a janela abaixao indicando o término da instalação.

6 - Clique sobre o botão "Finish" e pronto o software está instalado em seu computador.
******** Fim da instalação do MySql Connector ********
CRIANDO E CONFIGURANDO UMA CONEXÃO ODBC
7 - Como o MySql Connector está instalado precisamos agora criar uma conexão ODBC para que o Delphi e o MySql possam se comunicar. A criação da conexão será feita utilizando o Windows XP Service Pack 2. Atenção não confunda o MySql Connector com MySql, este último é um Sistema Gerenciador do Banco de Dados, enquanto o primeiro é apenas utilizado para fazer a conexão entre o Delphi e o MySql. Vamos lá, agora criaremos uma conexão ODBC:
7.1 - Clique em Iniciar -> Painel de controle
7.2 - Clique no ícone Ferramentas Administrativas -> Fontes de dados ODBC, será então mostrada a figura seguinte:

7.3 Clique no botão "Adicionar", surgirá a janela seguinte:

7.4 - Selecione o item em destaque "MySql ODBC 3.51 Driver" e clique sobre o botão Concluir;

7.5 - Em "Data Source Name", coloque um nome qualquer para identificar sua conexão. "Description" é um campo opcional, se quiser preenchê-lo apenas faça uma descrição do banco de dados. Em "Server" o padrão é "localhost". Em "User" e "Password" são respectivamente o usuário e sua senha de acesso ao banco de dados no MySql. No meu caso eu tenho um usuário de nome "root" e a sua senha. Basta agora selecionar um dos bancos de dados já criados. Para verificar se sua conexão está correta clique no botão "Test", se tudo estiver ok será mostrada uma mensagem em ingles dizendo que a conexão obteve sucesso. Obs.: Caso o "user" ou a "Password" estejam incorretos nada será mostrado em "Database", mesmo que estejam corretos se o usuário não tiver acesso aos bancos de dados nada será mostrado. Depois de preencher todos os campos como mostrado acima, clique no botão OK. Surgirá a janela abaixo:

7.6 - Observe que o nome dado a conexão está agora visível no Administrador de fontes de dados. No meu caso a conexão se chama "myodbc". Para finalizar a criação e configuração de uma fonte de dados clique em OK. Pronto uma conexão foi criada.
Calma! ainda não acabou!
********** Fim da criação e configuração da conexão ODBC************
CRIANDO UM ALIAS PARA O BANCO DE DADOS TEST
8 - Agora vamos criar um alias para o banco de dados. Alias é um apelido para o banco de dados que vai ser usado, no caso, vamos utilizar o banco "test". Deste modo o banco teste pode ser encontrado dentro do Delphi.
8.1 - Clique em Iniciar -> Todos os programas -> Borland Delphi 5 -> Sql Exporer
ou
Iniciar -> Todos os programas -> Borland Delphi 5 - BDE Administrator.
De qualquer uma destas duas formas será mostrada a janela seguinte:

8.2 - Clique no menu Object -> na janela que surgir selecione MySql Odbc 5.1 Driver -> Ok
será mostrada a janela abaixo:

8.3 - No lado esquerdo onde estará ODBC selecionado de azul digite um nome para seu alias, pressione Enter, depois no lado direito na opção LANGDRIVER selecione a opção "Borland PTG Latin -1" e Clique em Object -> Apply -> Clique em Ok para salvar. Na sequencia clique em ODBC DSN vai surgir o nome da conexão ODBC que você criou, selecione-a e clique em Object -> Apply -> Clique em Ok para salvar. Pronto o Alias está criado, agora pode fecar a janela.
Está terminado. Existe uma conexão para o banco "test" criado no MySql. Agora esse banco de dados pode ser visualizado dentro do Delphi.
**********************
FIM DO TUTORIAL
segunda-feira, 8 de março de 2010
Sistemas Operacionais: O Microsoft Disk Operating System (MS-DOS)
Alguns usuários principalmente os "pos-windows xp", se acostumaram somente ao ambiente gráfico e talvez achem que sempre foi assim. Mas já houveram "nebulosos" quando falamos sobre sistemas operacionais. Para muitos que conheceram o velho e bom "DOS" sabem daquilo que estou falando. Pois bem, para essa garotada ai vai algumas curiosidades que se podem ainda lançar mão. Algumas tarefas podem ainda hoje ser realizadas mais facilmente no MS-DOS. Veja algumas:
Para o leitor iniciante em DOS, para abrir a janela faça o seguinte:
- Clique em iniciar
- Clique em executar
- Digite: cmd
- Pressione ENTER
1) Mostrar todos os arquivos ocultos de um diretório, basta utilizar o comando:
C:\dir/ah
2) Outro uso interessante do comando DIR do DOS é listar todos os arquivos e subpastas de uma
pasta em ordem alfabética e dando pausa quando preencher a área útil da tela:
C:\dir/a/p
3) Ver rapidamente qual dns, ip, máscar e gateway sendo utilizado pelo computador, basta
digitar o comando seguinte:
c:\ipconfig
4) Recuperar arquivos legíveis de um disco danificado. O DOS deverá, obviamente, ser iniciado a
partir de outro dispositivo que não seja o próprio HD. Por exemplo, um pendrive. Obs.: o sistema deverá ser configurado para executar a partir do pendrive:
c:\recover c:\teste.doc
- o arquivo teste.doc que está em C:\ será recuperado
5) O nome da janela onde o DOS é executado pode ser facilmente modificado com o comando seguinte:
C:\title Janela Dos
- O nome na barra de título da janela será: Janela Dos
Alguns usuários principalmente os "pos-windows xp", se acostumaram somente ao ambiente gráfico e talvez achem que sempre foi assim. Mas já houveram "nebulosos" quando falamos sobre sistemas operacionais. Para muitos que conheceram o velho e bom "DOS" sabem daquilo que estou falando. Pois bem, para essa garotada ai vai algumas curiosidades que se podem ainda lançar mão. Algumas tarefas podem ainda hoje ser realizadas mais facilmente no MS-DOS. Veja algumas:
Para o leitor iniciante em DOS, para abrir a janela faça o seguinte:
- Clique em iniciar
- Clique em executar
- Digite: cmd
- Pressione ENTER
Obs.: Após digitar cada comando deverá pressionar a tecla ENTER
1) Mostrar todos os arquivos ocultos de um diretório, basta utilizar o comando:
C:\dir/ah
2) Outro uso interessante do comando DIR do DOS é listar todos os arquivos e subpastas de uma
pasta em ordem alfabética e dando pausa quando preencher a área útil da tela:
C:\dir/a/p
3) Ver rapidamente qual dns, ip, máscar e gateway sendo utilizado pelo computador, basta
digitar o comando seguinte:
c:\ipconfig
4) Recuperar arquivos legíveis de um disco danificado. O DOS deverá, obviamente, ser iniciado a
partir de outro dispositivo que não seja o próprio HD. Por exemplo, um pendrive. Obs.: o sistema deverá ser configurado para executar a partir do pendrive:
c:\recover c:\teste.doc
- o arquivo teste.doc que está em C:\ será recuperado
5) O nome da janela onde o DOS é executado pode ser facilmente modificado com o comando seguinte:
C:\title Janela Dos
- O nome na barra de título da janela será: Janela Dos
Para obter um conhecimento mais consistente no DOS basta digitar o comando help e pressionar a tecla ENTER, será mostrada uma lista com comandos que poderão ser usados juntamente com o Windows XP. Para saber como utilizá-los basta digitar o comando "help nome do comando"
Abraços.
Assinar:
Postagens (Atom)


