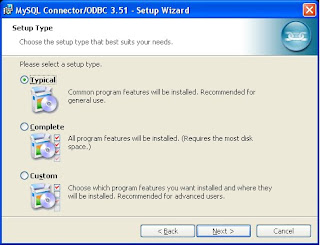Será mostrado neste tutorial como conectar o Delphi 5.0 ao MySql 4.1 sobre o sistema operacional Windows XP service pack 2. Estes procedimentos são desnecessários para Delphi 7. O tutorial mostrará como:
a) Instalar o MySql Connector 5.
b) Criar uma conexão ODBC e configurá-la.
c) Criar um alias para para o banco de dados que será usado pela conexão ODBC criada.
Antes de mais nada você deve baixar o MySql Connector 5.1.6 (última versão em 15/03/2010). O Delphi e o MySql devem estar previamente instalados. O software pode ser baixado aqui:
http://www.ziggi.com.br/downloads/mysql_connectorA seguir veremos como instalar o MySql Connector:
1) Execute o arquivo que foi baixado (Clique duplo sobre ele), surgirá a janela abaixo.

2 - Clique sobre o botão Next, surgirá a janela:
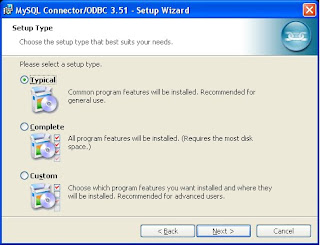
3 - Selecione a opção "Typical" se não estiver selecioanda e clique no botão "Next", a nova janela mostrada será seguinte:

4 - Nesta janela apenas clique no botão "Install". A nova janela será:

5 - Nesta janela apenas espere que o software seja instalado. Após terminar o botão "Next" será habilitado, então clique nele. Será mostrada a janela abaixao indicando o término da instalação.

6 - Clique sobre o botão "Finish" e pronto o software está instalado em seu computador.
******** Fim da instalação do MySql Connector ********
CRIANDO E CONFIGURANDO UMA CONEXÃO ODBC
7 - Como o MySql Connector está instalado precisamos agora criar uma conexão ODBC para que o Delphi e o MySql
possam se comunicar
. A criação da conexão será feita utilizando o Windows XP Service Pack 2.
Atenção não confunda o MySql Connector com MySql, este último é um Sistema Gerenciador do Banco de Dados, enquanto o primeiro é apenas utilizado para fazer a conexão entre o Delphi e o MySql. Vamos lá, agora criaremos uma conexão ODBC:
7.1 - Clique em Iniciar -> Painel de controle
7.2 - Clique no ícone Ferramentas Administrativas -> Fontes de dados ODBC, será então mostrada a figura seguinte:

7.3 Clique no botão "Adicionar", surgirá a janela seguinte:

7.4 - Selecione o item em destaque "MySql ODBC 3.51 Driver" e clique sobre o botão Concluir;

7.5 - Em "Data Source Name", coloque um nome qualquer para identificar sua conexão. "Description" é um campo opcional, se quiser preenchê-lo apenas faça uma descrição do banco de dados. Em "Server" o padrão é "localhost". Em "User" e "Password" são respectivamente o usuário e sua senha de acesso ao banco de dados no MySql. No meu caso eu tenho um usuário de nome "root" e a sua senha. Basta agora selecionar um dos bancos de dados já criados. Para verificar se sua conexão está correta clique no botão "Test", se tudo estiver ok será mostrada uma mensagem em ingles dizendo que a conexão obteve sucesso. Obs.: Caso o "user" ou a "Password" estejam incorretos nada será mostrado em "Database", mesmo que estejam corretos se o usuário não tiver acesso aos bancos de dados nada será mostrado. Depois de preencher todos os campos como mostrado acima, clique no botão OK. Surgirá a janela abaixo:

7.6 - Observe que o nome dado a conexão está agora visível no Administrador de fontes de dados. No meu caso a conexão se chama "myodbc". Para finalizar a criação e configuração de uma fonte de dados clique em OK. Pronto uma conexão foi criada.
Calma! ainda não acabou!
********** Fim da criação e configuração da conexão ODBC************
CRIANDO UM ALIAS PARA O BANCO DE DADOS TEST
8 - Agora vamos criar um alias para o banco de dados. Alias é um apelido para o banco de dados que vai ser usado, no caso, vamos utilizar o banco "test". Deste modo o banco teste pode ser encontrado dentro do Delphi.
8.1 - Clique em Iniciar -> Todos os programas -> Borland Delphi 5 -> Sql Exporer
ou
Iniciar -> Todos os programas -> Borland Delphi 5 - BDE Administrator.
De qualquer uma destas duas formas será mostrada a janela seguinte:

8.2 - Clique no menu Object -> na janela que surgir selecione MySql Odbc 5.1 Driver -> Ok
será mostrada a janela abaixo:

8.3 - No lado esquerdo onde estará ODBC selecionado de azul digite um nome para seu alias, pressione Enter, depois no lado direito na opção LANGDRIVER selecione a opção "Borland PTG Latin -1" e Clique em Object -> Apply -> Clique em Ok para salvar. Na sequencia clique em ODBC DSN vai surgir o nome da conexão ODBC que você criou, selecione-a e clique em Object -> Apply -> Clique em Ok para salvar. Pronto o Alias está criado, agora pode fecar a janela.
Está terminado. Existe uma conexão para o banco "test" criado no MySql. Agora esse banco de dados pode ser visualizado dentro do Delphi.
**********************
FIM DO TUTORIAL